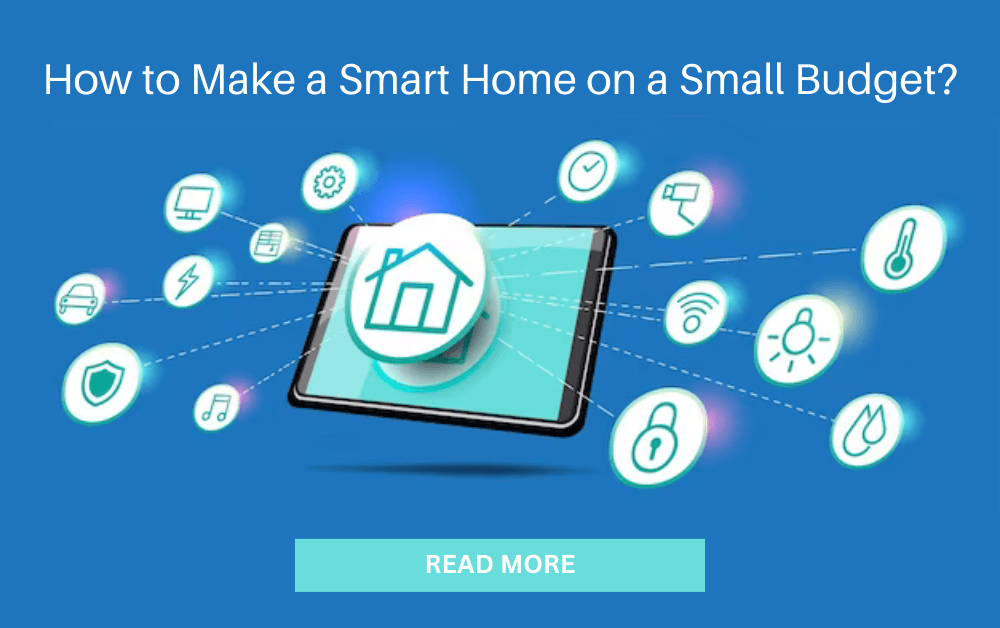Effortlessly set up your Samsung Smart TV with Google Home. Discover the step-by-step guide to integrate your smart TV with Google Home for a seamless, voice-controlled entertainment experience. Enhance your smart home today!
Imagine sitting on your couch, simply asking Google to play your favorite show, and your TV obeys. This seamless integration between Samsung Smart TVs and Google Home opens up a world of possibilities. Whether you’re looking to streamline your TV control or just want to try out voice commands, this guide will walk you through the process.
You’ll discover how easy it is to connect these devices and start enjoying a smarter home setup. Let’s dive into the steps and get your Samsung Smart TV working with Google Home in no time.
:max_bytes(150000):strip_icc()/A9-ConnectSamsungTVtoGoogleHome-annotated-7c0331823330425cb423a116672723d3.jpg)
Credit: www.lifewire.com
Prerequisites
Before you start setting up your Samsung Smart TV with Google Home, you need to ensure you have all the necessary devices and apps. This section will guide you through the required prerequisites.
Required Devices
To set up your Samsung Smart TV with Google Home, you will need the following devices:
- Samsung Smart TV: Make sure it supports Google Home integration.
- Google Home Device: Any Google Home, Mini, or Nest device will work.
- Smartphone or Tablet: Needed for app installations and initial setup.
| Device | Purpose |
|---|---|
| Samsung Smart TV | The primary device to be controlled |
| Google Home Device | Voice command receiver |
| Smartphone or Tablet | Setup and control interface |
Necessary Apps
Install the following apps on your smartphone or tablet to proceed with the setup:
- Google Home App: Available on both Android and iOS.
- SmartThings App: Needed for Samsung Smart TV control.
Make sure these apps are updated to the latest versions for smooth integration.
With these devices and apps ready, you are all set to begin setting up your Samsung Smart TV with Google Home.
Setting Up Google Home
Connecting your Samsung Smart TV with Google Home can enhance your viewing experience. It allows you to control your TV using voice commands. This setup process is straightforward. Follow the steps below to set up Google Home.
Download the Google Home App
First, download the Google Home app on your smartphone. The app is available on both the Google Play Store and the Apple App Store.
- Open the app store on your device.
- Search for “Google Home.”
- Tap on the install button.
Once installed, open the app to begin the initial setup process.
Initial Configuration
After downloading the Google Home app, follow these steps to set up your device:
- Open the Google Home app on your smartphone.
- Sign in with your Google account.
- Tap on the plus icon (+) at the top-left corner.
- Select “Set up device.”
- Choose “New devices” in your home.
- Select the home where you want to add the device.
Ensure that your Samsung Smart TV is turned on and connected to the same Wi-Fi network as your smartphone. Follow the on-screen instructions to complete the setup process. This will link your TV with Google Home, allowing you to control it using voice commands.
Once the initial configuration is complete, you can start using voice commands to control your Samsung Smart TV. For example, you can say, “Hey Google, turn on the TV” or “Hey Google, increase the volume.”
Connecting Samsung Smart TV
Setting up your Samsung Smart TV with Google Home is simple. This guide will walk you through the steps. Follow these instructions to connect your devices and enjoy a seamless experience.
Enable Wi-Fi on TV
First, ensure your TV is connected to Wi-Fi. Follow these steps:
- Turn on your Samsung Smart TV.
- Go to the Settings menu.
- Select Network.
- Choose Wi-Fi and find your network.
- Enter your Wi-Fi password and connect.
Your TV should now be connected to the internet. This step is crucial for linking your TV to Google Home.
Link TV to Google Home
Next, link your TV to Google Home. Follow these steps:
- Open the Google Home app on your phone.
- Tap the + icon to add a new device.
- Select Set up Device and choose Works with Google.
- Search for Samsung Smart TV in the list.
- Log in to your Samsung account and grant permissions.
Once linked, you can control your TV using voice commands. Say, “Hey Google, turn on the TV” to get started.

Credit: www.youtube.com
Configuring Voice Commands
Configuring voice commands for your Samsung Smart TV with Google Home is a great way to simplify your entertainment experience. With voice commands, you can control your TV hands-free, making it more convenient and accessible. Below, we will explore the two main types of voice commands you can set up: Basic Commands and Custom Commands.
Basic Commands
Basic commands are the easiest to set up and use. These commands help you perform common actions on your Samsung Smart TV.
- Turn On/Off the TV: Say “Hey Google, turn on the TV” or “Hey Google, turn off the TV.”
- Adjust Volume: Say “Hey Google, increase the volume” or “Hey Google, decrease the volume.”
- Change Channels: Say “Hey Google, change to channel 5” or “Hey Google, next channel.”
- Pause/Play: Say “Hey Google, pause the TV” or “Hey Google, play the TV.”
These basic commands are simple yet very effective. They make your viewing experience more enjoyable.
Custom Commands
Custom commands offer more flexibility and personalization. You can tailor these commands to suit your preferences.
- Set Up Custom Routines: Create routines in the Google Home app. For example, say “Hey Google, it’s movie time” to dim the lights and turn on Netflix.
- Control Specific Apps: Say “Hey Google, open YouTube on TV” or “Hey Google, play music on Spotify.”
- Automate Settings: Adjust settings with phrases like “Hey Google, set the TV to game mode” or “Hey Google, switch to HDMI 1.”
Custom commands make your TV experience more personalized. They cater to your specific needs and preferences.
By configuring both basic and custom voice commands, you can fully utilize the capabilities of your Samsung Smart TV and Google Home. Enjoy a seamless and interactive viewing experience.
Troubleshooting Common Issues
Setting up your Samsung Smart TV with Google Home can be exciting. It enhances your viewing experience with voice commands and smart control. But sometimes, you may face common issues that can be frustrating. This section covers how to troubleshoot these issues effectively.
Connection Problems
Connection problems can arise when pairing your Samsung Smart TV with Google Home. These steps can help resolve them:
- Ensure your TV and Google Home are on the same Wi-Fi network.
- Restart both devices to refresh the connection.
- Update the firmware of your Samsung Smart TV.
- Check if Google Home has the latest updates installed.
If the issue persists, try unlinking and then re-linking your devices:
- Open the Google Home app.
- Go to “Devices” and select your TV.
- Tap “Unlink” and confirm.
- After a few minutes, follow the setup process again.
Voice Command Issues
Voice commands not working can disrupt your experience. Follow these steps to fix voice command issues:
- Ensure your TV’s microphone is not muted.
- Speak clearly and use the correct voice commands.
- Check if the Google Home app is listening correctly.
Here are some common voice commands you can use:
| Command | Action |
|---|---|
| “Hey Google, turn on the TV” | Turns on the TV |
| “Hey Google, volume up” | Increases the volume |
| “Hey Google, change to HDMI 1” | Switches to HDMI 1 |
If the issue persists, retrain your Google Assistant’s voice model:
- Open the Google Home app.
- Go to “Settings” and select “More settings”.
- Tap “Assistant” and then “Voice Match”.
- Follow the prompts to retrain the voice model.
By following these steps, you can resolve most common issues and enjoy a seamless experience with your Samsung Smart TV and Google Home.
Advanced Features
Setting up your Samsung Smart TV with Google Home unlocks many advanced features. These features enhance your viewing and smart home experience. Let’s dive into some of these advanced features.
Using Routines
Google Home routines let you automate tasks and create custom commands. With your Samsung Smart TV, you can set up routines for different activities.
For example, you can create a “Movie Night” routine. When you say, “Hey Google, start Movie Night,” your TV will turn on and switch to a specific app. The lights in your room can dim, and your sound system can adjust to the perfect volume.
Here is a step-by-step guide to setting up a routine:
- Open the Google Home app on your phone.
- Tap on the “Routines” option.
- Click the “+” button to create a new routine.
- Set your trigger phrase, like “Start Movie Night.”
- Add actions such as turning on the TV, opening a streaming app, or adjusting the lights.
- Save your routine.
Now, enjoy a seamless experience with just a simple voice command.
Integrating Other Smart Devices
Your Samsung Smart TV can connect with other smart devices in your home. This integration allows for a more cohesive smart home experience.
For instance, you can link your TV with smart speakers, lights, and thermostats. This way, you can control multiple devices with one command.
Consider setting up a “Good Morning” routine:
- Turn on the TV to display the news.
- Adjust the thermostat to a comfortable temperature.
- Turn on the lights gradually to simulate sunrise.
To integrate other smart devices, follow these steps:
- Open the Google Home app.
- Tap the “+” button to add a device.
- Select “Set up device” and choose “Works with Google.”
- Find and link your smart device.
- Follow the on-screen instructions to complete the setup.
Now, your Samsung Smart TV works seamlessly with other smart devices. This makes your daily routines more efficient and enjoyable.
:max_bytes(150000):strip_icc()/nest-hub-max-samsung-tv-482eac34bc074889851967e5bb7f5f29.jpeg)
Credit: www.lifewire.com
Frequently Asked Questions
How Do I Connect My Samsung Smart TV to Google Home?
First, ensure your TV and Google Home are on the same Wi-Fi network. Open the Google Home app, select “Add,” then “Set up the device,” and follow the on-screen instructions to connect.
Can I Control the Samsung Smart TV with Google Home?
Yes, you can control your Samsung Smart TV using voice commands through Google Home. Ensure both devices are connected and set up properly.
What Voice Commands Work With Samsung Smart TV?
You can use voice commands like “Hey Google, turn on the TV” or “Hey Google, increase the volume. ” Refer to Google Home’s guide for more commands.
Is My Samsung Smart TV Compatible With Google Home?
Most Samsung Smart TVs from 2016 onwards are compatible with Google Home. Check your TV’s manual or Samsung’s website for specific compatibility details.
Conclusion
Setting up your Samsung Smart TV with Google Home is simple and rewarding. It enhances your viewing experience with voice commands. Follow the steps, and enjoy seamless control. Your favorite shows are just a voice command away. This smart setup saves you time and adds convenience.
Now, sit back, relax, and let your smart home work for you. No more searching for remotes or navigating menus. Embrace the ease of a connected home.